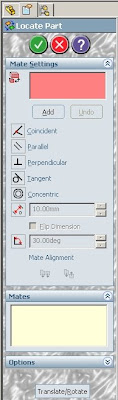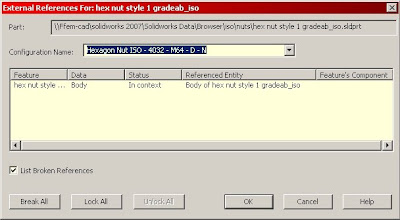To Begin:
Open an assembly but don't insert any parts. Select a starting plane (top in this case) and insert a 3D sketch. Draw the skeleton for line 1 of the system to include mounting points and tank constraints. I ended the skeleton on the right plane for length constraint.

Next create the skeleton for line 2. Make the vertical tank lines equal to the line 1 lengths to make the tanks identical. Constrain the end point to the right plane again to constrain the length.

The last skeleton is the discharge tee. Add the sketch lines of a reference plane on the vertex where the tank centerlines are.

Once the skeletons are in place, we can start creating in-context parts. First is the tank. The tank is made with a flush mount at the bottom and an extended flange at the top. Insert it on the reference plane.

Using another reference plane through tank 1, insert the feed line 1 and create the pipe run following the skeleton you created earlier. Use a sweep and cut-sweep to create the pipe. Remember, each contour for the sweep must be on its own sketch. Add flanges at each end.

For feed line 2, insert your new component and escape the initial sketch mode. Instead insert a 3D sketch to create line 2 and follow the original skeleton.


Lines 1 and 2 are defined by separate skeletons and those skeletons can be manipulated in the assembly to modify multiple components. Change some dimensions and go from a tall configuration...

to a short configuration.

Drawings can also be updated automatically when the assembly is updated.

Skeleton modeling has many uses. It can be used in small bits to control feature positions in parts, or in more complicated configurations to control multiple features and components. One warning, though, keep your skeletons as simple as you can. Don't try to put too much into one sketch or you could create errors down line.
Good luck and comments are welcome.
Chris